- Ketik setup, lalu tekan enter.

- Pilih opsi ADDSWAP, lalu tekan enter.

- Sistem akan mencari partisi swap yang telah dibuat, jika sudah terdeteksi tekan enter.

- Proses pengecekan bad blocks (bad sector) pada partisi swap.
Pilih < Yes >, lalu tekan enter.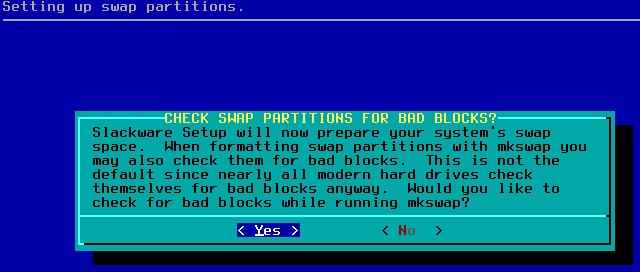
- Partisi swap selesai di-konfigurasi, tekan enter.

- Kemudian sistem akan menanyakan di partisi mana sistem operasi Slackware 14.1 akan di-install.
Karena posisi partisi / ada pada posisi sda2, maka pilih sda2, lalu tekan enter.
- Sistem akan menanyakan apakah partisi yang akan di-install Slackware 14.1 akan di-format atau tidak.
Pilih Format, tekan enter, lalu tunggu sampai proses format selesai.
- Menentukan jenis file system yang akan digunakan.
Pilih opsi ext4, lalu tekan enter.
- Proses format partisi / selesai, tekan enter.

- Kemudian akan ditanyakan media instalasi Slackware 14.1 mengunakan media apa?
Pilih 1 jika menggunakan media CD atau DVD, atau pilih 2 jika menggunakan media flashdisk. Lalu tekan enter.
- Sistem akan mencari sumber instalasi Slackware 14.1, pilih auto untuk pencarian secara otomatis, atau pilih manual untuk pencarian secara manual.
Pilih opsi auto agar lebih mudah, lalu tekan enter.
- Tentukan paket apa saja yang akan di-install, pilih dengan cara menekan spasi pada opsi yang tersedia, jika sudah selesai memilih lalu tekan enter.
Jika tidak tahu apa yang harus dipilih, abaikan, tekan saja enter.
- Menentukan jenis model penginstalan. Pilih saja mode full, lalu tekan enter.

- Sistem akan menawarkan pembuatan media booting via usb. Jika ingin membuatnya pilih opsi Create, jika tidak pilih opsi Skip.
Pilih saja Skip, lalu tekan enter.
- Instalasi LILO (Linux Loader), pilih opsi simple, lalu tekan enter.

- Konfigurasi LILO, pilih saja opsi standard, lalu tekan enter.

- Menentukan LILO parameter. Abaikan saja, tekan enter.

- Konfigurasi UTF-8 mode. Pilih < No >, lalu tekan enter.

- Tentukan LILO akan di-install di mana?
Pilih opsi MBR, lalu tekan enter.
- Menentukan jenis mouse yang akan digunakan. Karena aku akan menggunakan mouse jenis USB maka saya pilih opsi usb, lalu tekan enter.
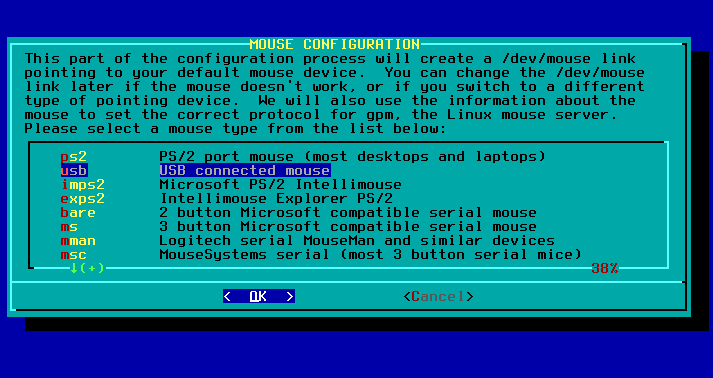
- Konfigurasi GPM. Pilih opsi < Yes >, lalu tekan enter.

- Konfigurasi jaringan (network), pilih < Yes > jika akan di-konfigurasi atau pilih < No > jika tidak.
Pilih < Yes >, lalu tekan enter.
- Tentukan hostname komputer anda, di sini aku akan memberikan nama hostname komputer saya dengan nama rika, lalu tekan enter.

- Menentukan domain komputer anda, karena aku akan mendaftarkan komputerku ada domain laiqa.org, maka akan aku isi dengan laiqa.org.
Sesuaikan dengan kondisi jaringan komputer anda, atau kosongkan saja, lalu tekan enter.
- Menentukan IP address komputer anda, jika akan menggunakan IP Address statis pilih opsi static IP, atau jika akan menggunakan server DHCP, pilih opsi DHCP.
Di sini aku akan pilih opsi DHCP, lalu tekan enter.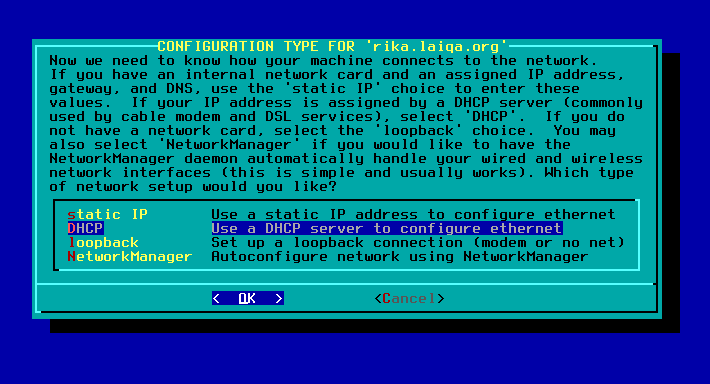
- Menentukan DHCP hostname.
Ketikkan nama DHCP pada jaringan anda, atau abaikan saja jika tidak tahu, kosongkan saja lalu tekan enter.
- Sistem akan me-review setting jaringan anda, jika sudah benar pilih opsi < Yes >, atau jika ingin men-setting ulang tekan < No >.
Kita anggap saja sudah kita setting dengan benar, pilih opsi < Yes >, lalu tekan enter.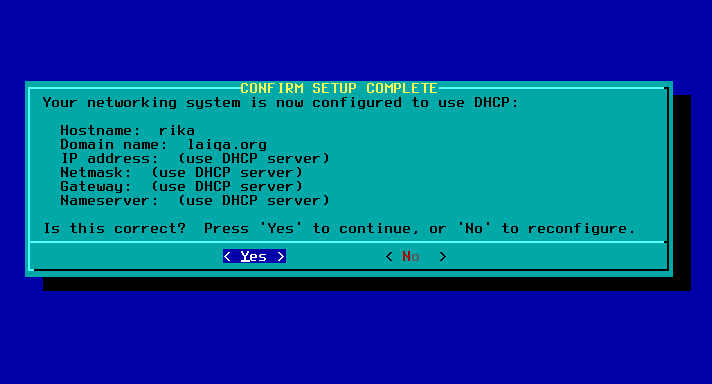
- Menentukan services apa saja yang secara otomatis akan dijalankan ketika mesin dinyalakan.
Jika tidak mengerti, abaikan saja, lalu tekan enter.
- Konfigurasi jenis font.
Jika ingin mencoba pilih opsi < Yes >, jika tidak pilih opsi < No >.
Abaikan saja, pilih opsi < No >, lalu tekan enter.
- Menentukan waktu (jam) di mesin yang di-install, abaikan, pilih NO, lalu tekan enter.

- Menentukan zona waktu untuk komputer anda.
Karena aku berada di Indonesia, aku akan memilih Asia/Jakarta (sebagai alternatif, pilih wilayah yang paling dekat dengan anda atau minimal memiliki zona waktu yang sama dengan anda), lalu tekan enter.
- Menentukan tampilan desktop (window manager).
Jika hardware mesin anda mencukupi dan ingin tampilan desktop yang sedap di mata, pilih opsi pertama (kde).
Pada kali ini aku akan pilih opsi yang kedua (xfce), lalu tekan enter.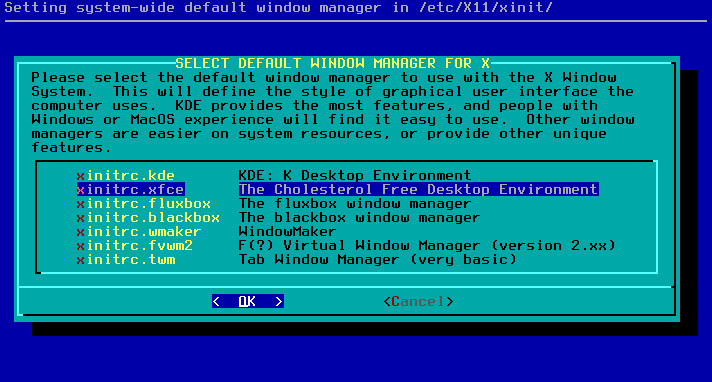
- Kemudian sistem akan meminta kita memberikan password untuk akun root.
Pilih opsi < Yes > jika anda ingin memberi password, atau pilih opsi < No > jika tidak.
Untuk faktor keamanan pilih saja opsi < Yes >, lalu tekan enter.
- Kemudian sistem akan meminta anda mengetikkan password.
Masukkan password yang anda kehendaki, jika sudah tekan enter.
Kemudian sistem akan meminta anda untuk memasukkan kembali password tersebut sebagai konfirmasi, masukkan kembali password, lalu tekan enter.
- Proses intalasi selesai, tekan enter.

- Kemudian pilih opsi EXIT, lalu tekan enter.

- Proses instalasi selesai, keluarkan CD/DVD instalasi atau USB dari mesin, lalu restart mesin dengan menekan tombol CTRL+ALT+DEL.

- Mesin akan melakukan proses restart dan jika sudah muncul tampilan seperti di bawah ini, tekan enter.

- Sistem akan meminta nama pengguna (user) dan kata kunci (password).
Karena kita baru membuat akun untuk root, maka pada login ketikkan root.
Dan untuk password, ketikkan sesuai dengan yang telah kita buat pada saat proses instalasi tadi.
- Untuk masuk ke tampilan x.window, ketik startx, lalu tekan enter.

- Untuk penggunaan pertama kali, sistem akan menanyakan konfigurasi panel start.
Pilih saja Use default config, klik kiri menggunakan mouse.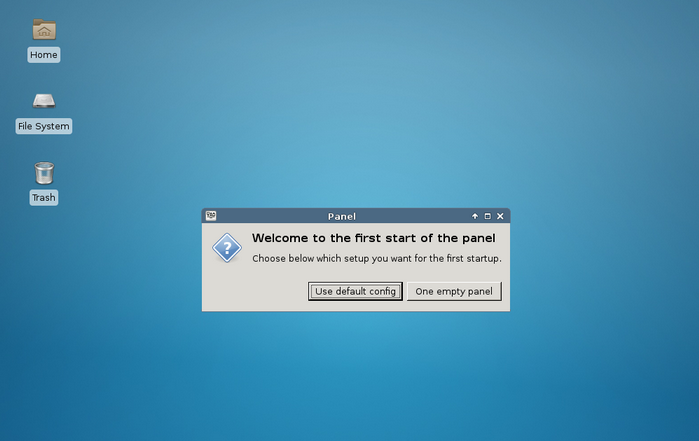
- Tampilan default desktop xfce.

- Yup, aku rasa saat ini cukup sampai di sini dulu, kemudian kita akan mematikan mesin kita (shut down).
Arahkan kursor mouse anda ke arah pojok kanan atas pada tulisan root, klik kiri, lalu klik pada opsi Shut Down.
- Kemudian sistem akan menanyakan apakah anda benar-benar ingin mematikan mesin (shut down).
Klik Shut Down.
Kemudian mesin akan melakukan proses shut down, dan tunggu sampai mesin benar-benar mati.
Ya, selamat anda telah berhasil melakukan instalasi sistem operasi Linux Slackware 14.1 pada mesin kesayangan anda.
Selamat menikmati, and happy get slack! ^,^
*) panduan dapat di-unduh di sini
26 Mei 2014
Instalasi Slackware 14.1 (Bagian 2)
Langganan:
Posting Komentar (Atom)

Tidak ada komentar:
Posting Komentar