 |
| Kabel UTP |
Iroh : "Mbak, boleh pinjam harddisk external?"
Aku : "Nih, tapi ruang kosongnya tinggal sedikit lho, sekitar 100 mb."
Iroh : "Hoalah, ndak cukup, Mbak, huhuhuhu."
Aku : "Buat apa tho?"
Iroh : "Ada drama baru di laptop Mbak Indah, bagus lho, Mbak."
Aku : "Nih, pakai ini." (tak kasih kabel UTP).
Iroh : "Opo iki, Mbak? opo iso?"
Aku : "Bisa dong, hehehehe."
Iroh : "Carane piye, Mbak?"
Aku : "Nanti jam istirahat panggil Mbak Indahnya atau pinjam laptopnya kemari."
Iroh : "Oke, Mbak." ^,^
Untuk kasus seperti yang dialami Iroh di atas, pasti mayoritas memilih media flashdisk atau harddisk external untuk menyalin data, memang agak praktis dan tidak ribet, tapi untuk data yang besarnya lebih dari 1 gb hal tersebut akan memakan waktu yang agak lama, dan apalagi kita mesti kerja dua kali, yaitu pertama menyalin data dari komputer sumber ke media perantara, kemudian disalin kembali ke komputer tujuan. Nah, pada kesempatan kali ini aku akan coba menjelaskan proses salin data antara kedua komputer dengan media perantara kabel UTP yang aku anggap lebih praktis dan lebih hemat waktu serta hemat biaya, hehehehe. ^,^
Perangkat yang diperlukan:
- 2 unit komputer atau laptop dengan sistem operasi Windows
- 2 buah kartu jaringan beserta driver (biasanya sudah ter-install)
- 1 unit kabel utp dengan jenis crossover.
Pada studi kasus kali ini aku menggunakan 2 buah laptop di mana laptop pertama dengan sistem operasi Windows 8.1 yang aku sebut Komputer A, dan laptop kedua dengan sistem operasi Windows 7 yang aku sebut Komputer B. Sementara untuk jenis kabel UTP yang aku gunakan bisa dibaca pada artikel Merangkai Kabel UTP Jaringan Komputer.
Hmm, oke deh mari kita mulai studi kasusnya. Penjabaran studi kasus kali ini agak sedikit panjang, tetapi percaya deh ini lebih cepat dari pada memindahkan data dari satu komputer ke komputer lainnya dengan media flashdisk, memory card, harddisk external, cd, dvd ataupun bluetooth, untuk ukuran data sebesar 1 gb, hehehehe. ^,^
Caranya:
1. Nyalakan Kedua Komputer atau Laptop.
2. Hubungkan Kedua Komputer Atau Laptop Dengan Kabel UTP.
3. Pengaturan IP Address Komputer A (Windows 8.1).
Klik kanan icon 'Network and Sharing Center' yang berada di sekitar pojok kanan bawah layar komputer (lihat tanda panah).
 |
| klik kanan 'network and sharing center' |
Klik 'Open Network and Sharing Center' (lihat tanda panah).
 |
| klik 'open network and sharing center' |
Klik 'Ethernet' (lihat tanda panah).
 |
| klik ethernet |
Klik 'Properties' (lihat tanda panah).
 |
| klik 'properties' |
Klik dua kali pada pilihan 'Internet Protocol Version 4 (TCP/IPv4)' (lihat tanda panah).
 |
| klik 'Internet Protocol Version 4' |
Klik pada radio button 'Use the following IP address:', ketikkan 192.168.0.1 pada kolom IP address:, dan ketikkan 255.255.255.252 pada kolom Subnet mask:, sementara kolom lainnya abaikan saja, kemudian klik 'OK' (lihat tanda panah).
Sebagai informasi, kolom Subnet mask: secara default akan terisi dengan angka 255.255.255.0, sebetulnya diabaikan juga tidak apa-apa, tetapi pada kasusku kali ini angka terakhir aku ganti angka 0 dengan angka 252. Hmm, suatu saat nanti akan aku jelaskan pada artikel tentang subnetting ip address. ^,^
 |
| atur ip address dan subnet mask |
4. Pengaturan Menu Berbagi (Sharing) Pada Komputer A (Windows 8.1).
Kembali ke halaman 'Network and Sharing Center', kemudian klik 'Change advanced sharing settings' (lihat tanda panah).
 |
| klik 'change advanced sharing settings' |
Pada menu 'Guest or Public (current profile)', atur semua menu pilihan ke pilihan 'Turn on' (lihat tanda panah).
 |
| atur semua menu ke pilihan 'turn on' |
Lalu klik pada menu 'All Networks', pilih 'Turn on' pada menu 'Public folder sharing', pilih 'Use 128-bit ...' pada menu 'File sharing connections', dan pilih 'Turn off' pada menu 'Password protected sharing', kemudian klik 'Save changes' (lihat tanda panah).
 |
| atur pilihan menu berbagi (sharing) |
5. Membuat Folder Berbagi Di Komputer A (Windows 8.1).
Buatlah sebuah folder baru, terserah ingin dibuat di drive mana, pada kasusku kali ini akan aku buat sebuah folder dengan nama 'Terminal' di desktop supaya lebih mudah mencarinya, tetapi jika ingin membuat folder berbagi di desktop yang secara akan terletak di drive C: (system), pastikan kapasitas drive tersebut masih banyak ruang kosongnya.
Setelah folder dibuat, kemudian atur agar folder tersebut bisa diakses oleh komputer lain yang berada di dalam jaringan. Caranya klik kanan pada folder, kemudian pada tab Sharing klik 'Advanced Sharing' (lihat tanda panah).
 |
| klik 'advanced sharing' |
Lalu contreng/klik pada pilihan 'Share this folder', kemudian klik 'Permissions' (lihat tanda panah).
 |
| klik 'share this folder' dan 'permissions' |
Klik pada pilihan 'Everyone', kemudian contreng/klik pada pilihan 'Allow', kemudian klik 'OK' (lihat tanda panah).
 |
| atur pilihan akses permisi |
Kemudian masih pada halaman tab Sharing, klik 'Share' (lihat tanda panah).
 |
| klik 'share' |
Klik pada pilihan drop down, klik 'Everyone' (lihat tanda panah).
 |
| klik 'everyone' |
Kemudian pilih 'Read/Write', lalu klik 'Share' (lihat tanda panah).
 |
| klik 'read/write' kemudian 'share' |
6. Pengaturan IP Address Komputer B (Windows 7)
Caranya sama dengan proses pengaturan ip address komputer A pada langkah sebelumnya. Klik kanan pada icon 'Network and Sharing Center' yang berada di pojok kanan bawah layar komputer (lihat tanda panah).
 |
| klik kanan 'network and sharing center' |
Kemudian klik 'Open Network and Sharing Center' (lihat tanda panah).
 |
| klik 'open network and sharing center' |
Kemudian klik 'Local Area Connection' (lihat tanda panah).
 |
| klik 'local area connection' |
Kemudian klik 'Properties' (lihat tanda panah).
 |
| klik 'properties' |
Kemudian klik dua kali pada pilihan 'Internet Protocol Version 4 (TCP/IPv4)' (lihat tanda panah).
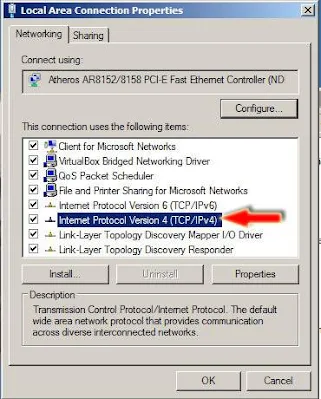 |
| klik 'internet protocol version 4' |
Klik pada radio button 'Use the following IP Address:', ketikkan 192.168.0.2 pada kolom IP address:, dan ketikkan 255.255.255.252 pada kolom Subnet mask:, sementara kolom lainnya abaikan saja, kemudian klik 'OK' (lihat tanda panah).
 |
| atur ip address dan subnet mask |
7. Uji Koneksi Antar Kedua Komputer.
Langkah ini boleh dilakukan dan boleh juga tidak, tetapi mesti dilakukan apabila terjadi masalah tentang koneksi. Langkah ini untuk menguji apakah antara kedua komputer sudah terhubung atau belum.
Buka halaman 'Command Prompt', kemudian ketikkan 'ipconfig' (tanpa tanda petik), lalu akan muncul informasi tentang identitas ethernet dan konfigurasi ip address (lihat tanda panah).
 |
| ketik ipconfig |
Kemudian ketik 'arp -a' (tanpa tanda petik), lalu akan muncul alamat komputer (ip address) yang ada di dalam jaringan (lihat tanda panah).
 |
| ketik arp -a |
Kemudian ketik 'ping 192.168.0.1' (tanpa tanda petik) yang merupakan alamat komputer (ip address) yang dituju. Lalu akan muncul apakah koneksi dalam keadaan lancar atau tidak, jika lancar akan terlihat seperti informasi seperti gambar di bawah ini (lihat tanda panah).
 |
| ketik ping 192.168.0.1 |
8. Mapping Dari Komputer B Ke Folder Berbagi Yang Ada Di Komputer A
Langkah selanjutnya adalah melakukan pemetaan (mapping) dari komputer B dengan tujuan folder berbagi yang telah dibuat pada langkah sebelumnya yang berada di komputer A. Caranya klik 'Start' yang berada di pojok kiri bawah layar komputer, lalu pada kolom Search atau Run ketikkan '\\192.168.0.1' (tanpa tanda petik) yang merupakan alamat komputer (ip address) dari komputer A (lihat tanda panah).
 |
| ketik \\192.168.0.1 |
Kemudian akan muncul halaman baru yang merupakan halaman informasi folder berbagi dan drive berbagi dari komputer yang dipetakan (mapping), di situ akan terlihat folder 'Terminal' yang telah dibuat pada langkah sebelumnya (lihat tanda panah).
 |
| klik pada folder berbagi |
9. Proses Salin (Copy) Data Ke Dan Dari Folder Berbagi.
Setelah proses mapping berhasil, sekarang saatnya melakukan penyalinan atau pemindahan data ke dalam folder berbagi yang telah dibuat. Sebagai informasi, sebetulnya ada cara yang lebih mudah daripada harus membuat dan melakukan pengaturan berbagi di folder berbagi, yaitu dengan cara langsung membuat pengaturan berbagi di drive, tetapi cara ini tidak disarankan terutama komputer yang digunakan sering terhubung dengan jaringan yang lain yang bisa mengakibatkan komputer lain bisa mengaksesnya dengan bebas saat komputer terhubung dengan suatu jaringan. Jadi tujuan pembuatan folder berbagi baru adalah untuk membatasi hubungan antara kedua komputer yang hanya bisa bertukar data melalui folder berbagi tersebut. Dan apabila setelah proses penyalinan atau pemindahan data telah selesai serta folder berbagi tersebut tidak diperlukan lagi maka cukup hapus saja folder berbagi tersebut.
Oke, sekarang tentukan data atau file yang akan disalin atau dipindahkan, kemudian paste di dalam folder berbagi yang telah dibuat.
 |
| tentukan data yang akan disalin |
Kemudian proses salin data akan berjalan.
 |
| proses salin (copy) data |
Tarraaaa, proses salin data telah selesai dan berhasil, akhirnya berhasil juga melakukan penyalinan data antara dua komputer dengan menggunakan media perantara kabel utp. ^,^
 |
| data telah disalin (copy) |
Oh iya, sebagai perbandingan berikut aku sertakan screenshot proses salin data antara menggunakan media usb flashdisk 2.0 dengan media kabel utp, dan kesimpulannya proses transfer data lebih cepat menggunakan media kabel utp dan yang lebih hemat juga kita tidak bekerja dua kali serta dari segi biaya yang dikeluarkan juga relatif lebih murah, hehehehe. ^,^
 |
| proses salin data dengan media usb flashdisk |
 |
| proses salin data dengan kabel utp |
Artikel terkait:
Makasih banyak, Kak. Sangat membantu...
BalasHapussama-sama. ^,^
HapusKak, saya transfer file 80 GB dari PC 1 ke PC 2 (anggap saja ditransfer ke folder "terminal"), berjalan normal.
HapusTapi, saat copy file 80 GB tsb dari folder "terminal" ke Drive D, transfer file nya berjalan sangat lambat, Kak, dibanding transfer file antar PC.
Solusinya gimana, Kak?
Makasih.
ada beberapa kemungkinan, di antaranya:
Hapus- pada saat proses copy sedang berjalan ada proses lain yang juga sedang berjalan.
- drive D (hampir) penuh kapasitasnya atau kapasitasnya masih cukup besar tetapi posisi file-file yang ada pada drive tersebut tersebar atau ter-fragmentasi.
- ada error atau bad sector pada drive D.
solusi yang bisa dicoba:
- pada saat melakukan proses copy jangan melakukan proses yang lain. atau bisa juga dengan menggunakan bantuan aplikasi transfer data seperti teracopy.
- lakukan proses defragmentasi pada drive tersebut.
- lakukan proses error-checking dan cek kondisi kesehatan pada drive tersebut (D).