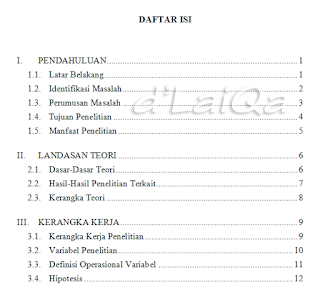 |
| Halaman Daftar Isi |
Beberapa waktu yang lalu aku telah membuat artikel tentang cara membuat daftar isi pada aplikasi Microsoft Office Word 2007 secara manual. Nah, sekarang aku akan memberi tahu cara membuat halaman daftar isi secara otomatis pada Word 2007.
Apa bedanya dengan cara manual? Ya, secara otomatis maksudnya halaman daftar isi yang telah dibuat akan ter-update apabila dalam suatu dokumen terjadi perubahan isi, baik itu penambahan maupun pengurangan yang mengakibatkan nomor halaman berubah dari sebelumnya. Ayo, mari kita mulai prakteknya.
- Buka file yang akan dibuat halaman daftar isinya. Lalu block halaman judulnya (panah #1), pada kasus kali ini halaman judul adalah 'PENDAHULUAN'. Lalu klik kiri pada pilihan sub menu Style (CTRL+SHIFT+ALT+S) (panah #2). Kemudian akan muncul kotak pengaturan, pilih Heading 1, klik pada icon yang berada di sebelah kanannya (panah #3).
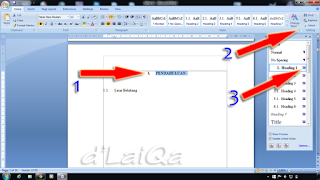
langkah 1
- Kemudian muncul kotak pengaturan lagi, pilih Modify.

langkah 2
- Kemudian muncul kotak pengaturan lagi, atur dan sesuaikan jenis huruf, ukuran huruf, jarak spasi, dan lainnya.

langkah 3
- Kemudian, untuk membuat penomoran judul, klik Format yang ada di pojok kiri bawah kotak pengaturan (panah #1), lalu pilih Numbering (panah #2).
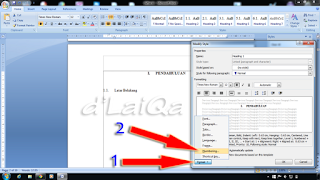
langkah 4
- Pilih jenis penomorannya (panah #1), lalu klik OK (panah #2).
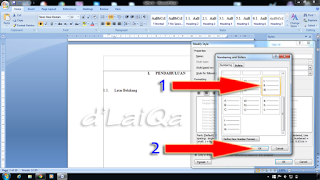
langkah 5
- Kemudian klik OK lagi.

langkah 6
- Untuk judul berikutnya, block pada judulnya (panah #1), lalu pilih Heading 1 (panah #2).
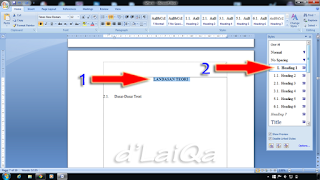
langkah 7
- Nah, sekarang kita akan mengatur penomoran daftar isi pada sub judul (1.1, 1.2, 2.1, 3.1, dst). Langkah ini hampir sama dengan langkah pengaturan penomoran daftar isi pada bagian judul (lihat kembali langkah nomor 1). Blok bagian sub judul, pada kasus kali ini 'LATAR BELAKANG' (panah #1), kemudian klik pada sub menu Style (panah #2), kemudian klik kiri pada icon yang ada di sebelah kanan pilihan Heading 2 (panah #3).
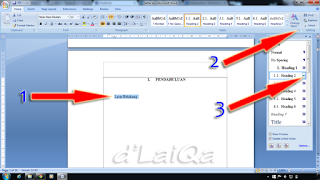
langkah 8
- Kemudian akan muncul kotak pengaturan, pilih Modify.
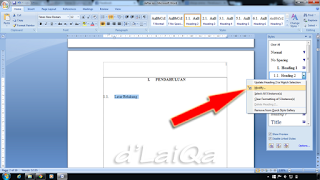
langkah 9
- Kemudian muncul kotak pengaturan lagi, atur dan sesuaikan jenis huruf, ukuran huruf, jarak spasi, dan lainnya.
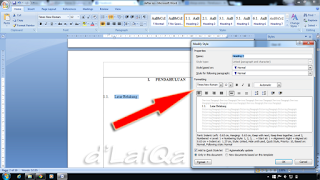
langkah 10
- Kemudian, untuk membuat penomoran sub judul, klik Format yang ada di pojok kiri bawah kotak pengaturan (panah #1), lalu pilih Numbering (panah #2).
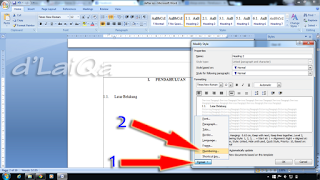
langkah 11
- Pilih jenis penomorannya (panah #1), lalu klik OK (panah #2).

langkah 12
- Kemudian klik OK lagi.
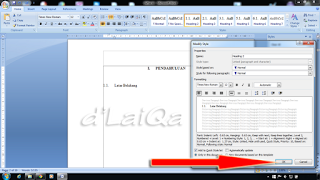
langkah 13
- Untuk sub judul berikutnya (yang masih di bawah judul 1, block pada judulnya (panah #1), lalu pilih Heading 2 (panah #2).
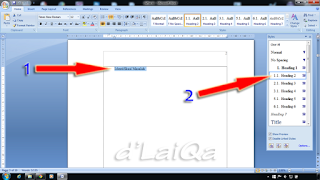
langkah 14
- Untuk sub judul berikutnya (di bawah judul 2, block pada judulnya (panah #1), lalu pilih Heading 3 (panah #2). Begitu juga untuk sub judul di bawah judul 3, atur terlebih dulu lalu pilih Heading yang sesuai dengan bagiannya. (sama dengan langkah ke-8 sampai langkah ke-13).

langkah 15
- Jika pengaturan judul dan sub judul telah selesai sekarang kita akan membuat halaman daftar isinya. Letakkan pointer di halaman paling atas atau pada kasus ini terletak pada halaman pertama di sebelah kiri kata 'PENDAHULUAN'.
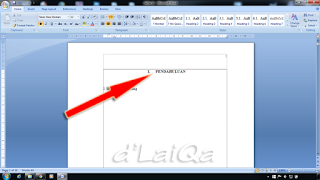
langkah 16
- Tekan CTRL+ENTER, maka akan menambah halaman baru di awal dokumen.
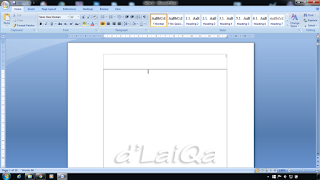
langkah 17
- Ketik 'DAFTAR ISI' sebagai judul halaman.

langkah 18
- Letakkan pointer di bawah tulisan 'DAFTAR ISI' (panah #1), arahkan ke menu References (panah #2), lalu klik Table of Contents (panah #3).
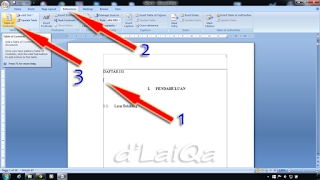
langkah 19
- Pilih Insert Table of Contents.

langkah 20
- Lalu akan muncul kotak pengaturan, tentukan jumlah Show levels (panah #1), dalam kasus kali ini jumlah heading style yang digunakan ada 6 maka masukkan angka 6. Lalu klik OK (panah #2).
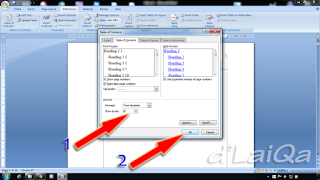
langkah 21
- Tarraaaa, daftar isi pun muncul beserta nomor halamannya.
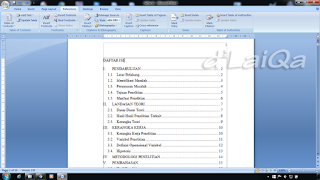
langkah 22
- Nah, sekarang mengatur nomor halamannya karena tadi ditambahkan satu halaman baru untuk halaman daftar isi, secara otomatis halaman 1 berubah menjadi halaman 2 dan halaman daftar isi menjadi halaman 1 (lihat tanda panah).
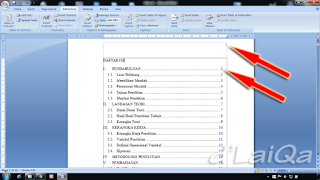
langkah 23
- Block halaman 1 (panah #1), pilih menu Page Layout (panah #2), pilih Page Setup (panah #3).

langkah 24
- Akan muncul kotak pengaturan, pada pilihan Apply to: pilih Selected text (panah #1), lalu klik OK (panah #2).

langkah 25
- Klik kanan pada daftar isi, akan muncul kotak pengaturan, pilih Update Field.
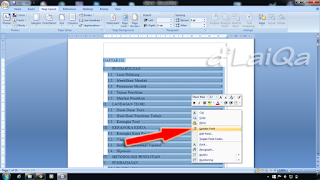
langkah 26
- Akan muncul kotak pengaturan, pilih Update page numbers only (panah #1), lalu klik OK (panah #2).
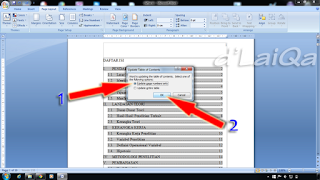
langkah 27
- Yup, nomor halaman pada daftar isi telah berubah seperti awal (lihat tanda panah).
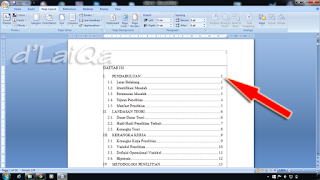
langkah 28
- Nah, sekarang mengatur nomor halaman daftar isi yang masih tertulis halaman 1 (panah #1). Arahkan pointer di sekitar nomor halaman (panah #1), lalu klik kanan untuk mengaktifkan menu header and footer, kemudian pilih Page Number (panah #2).
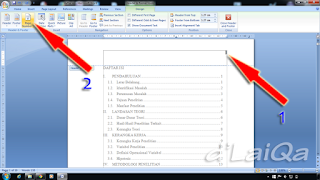
langkah 29
- Pilih Format Page Numbers.
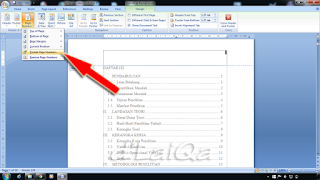
langkah 30
- Akan muncul kotak pengaturan, pilih jenis penomoran halaman (Number format), pada kasus kali ini untuk penomoran halaman daftar isi (dan halaman lainnya di luar halaman utama atau halaman isi) menggunakan penomoran halaman menggunakan angka romawi kecil (panah #1). Kemudian pada menu Page numbering, pilih Start at: dan mulai dari i (panah #2). Lalu klik OK (panah #3).

langkah 31
- Tarraaaa, nomor halaman daftar isi pun berubah menjadi halaman i (lihat tanda panah).

langkah 32
- Yup, akhirnya selesai juga membuat halaman daftar isi secara otomatis.
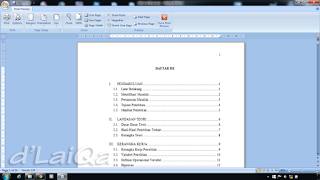
tampilan halaman daftar isi
Hmm, mungkin ada yang berpendapat kok langkah-langkahnya panjang sekali yah? kok ribet amat yah? Yah, namanya juga otomatis, pasti di baliknya itu ada rangkaian proses yang panjang. Tapi di akhirnya enak kan? Tidak perlu lagi mengganti nomor halamannya secara satu per satu, tinggal klik kanan lalu update field dan tarraaa, nomor halaman pun akan berubah secara otomatis, hehehehe.
Oke deh, semoga bermanfaat. ^,^
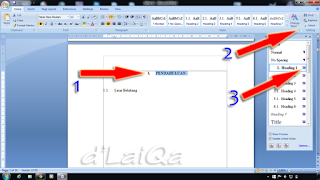


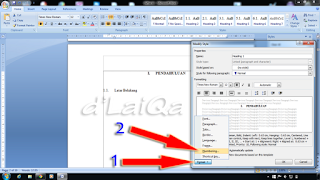
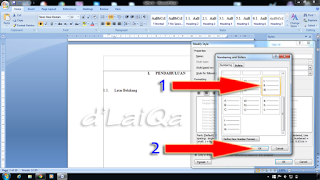

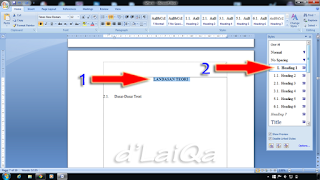
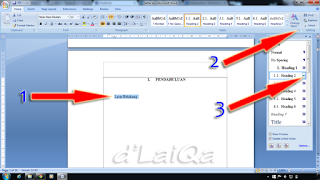
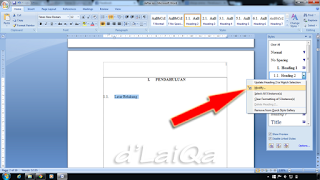
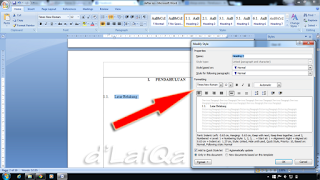
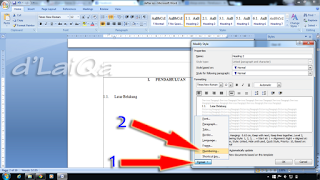

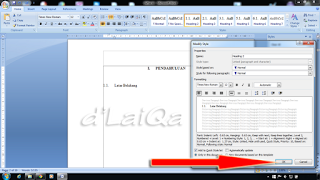
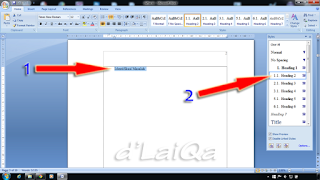

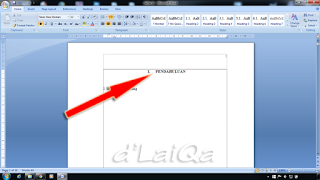
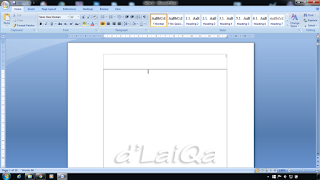

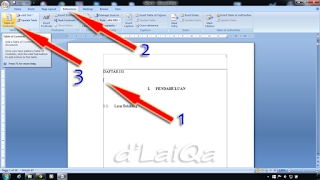

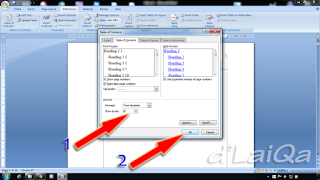
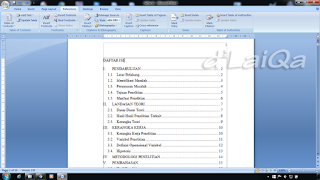
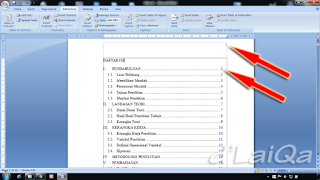


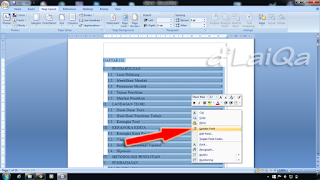
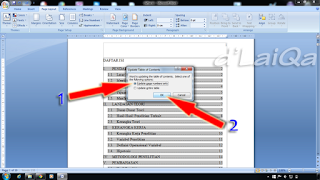
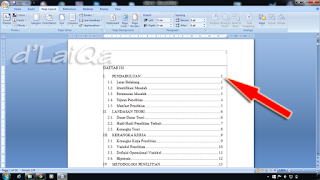
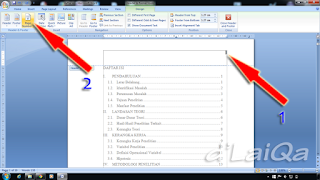
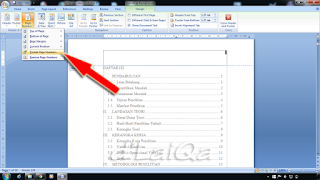


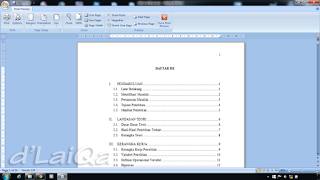
Tidak ada komentar:
Posting Komentar